raspberry pi 4b
写在前面
一直想入手的树莓派4b就在前两天终于到了
为什么想入但却没得入呢,就是担心某些事情它做不做得了。
不过最后想想 其实代价也没那么大 就上了吧。
ok,先来回顾之前的想法
参见:树莓派 4 的一些考虑
开箱
细节图就不放了 也不会做成视频 就简单的稍微看一下。

拿到手的时候还是很兴奋的。全靠树莓派的高可玩度。
点亮
树莓派使用了type-c接口作为电源输入 官方的要求是需要3A的电流
但其实2A的移动电源也是可以正常工作的(在没有外接任何东西的时候)
显示输出
4b有两个 micro HDMI ,两个间距还是比较近的。
需要说明的是 HDMI有3个物理接口类型 从大到小排序
HDMI > mini HDMI > micro HDMI
如果你自备转接头的话 稍微看一下接口是否匹配
为了防止万一我买了双接口的 (笑
然后 看图吧…

hdmi挡住供电是什么鬼啦!!!!!
如果你真的遇见了这个问题。
可以参考一下我的方案
GPIO供电
此方法比较危险
不能短路不能反接 电压和电流都不能过高 否则就有很高的几率会烧掉板子
推荐使用移动电源供电
找出一个不用的usb线 把type-a的另外一端拆掉 找出红线和黑线
分别是+5v和GND
接下来看树莓派GPIO引脚定义(侵删)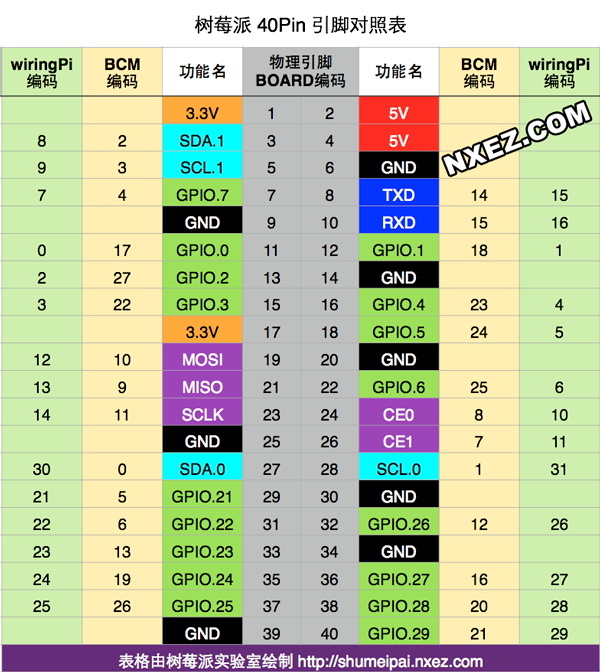
红线接入+5v,黑线接入GND即可
上图就是已经接好的样子
接下来 祈祷不会boom
用移动电源供电即可
ok 电源灯亮起 看来没什么大问题了
烧录系统
虽然官方有个noobs适用于新手快速上手 不过我觉得不如直接把raspbian直接烧进去来的好 几乎是原生linux安装体验(GUI)。
先下载系统
到 www.raspberrypi.org 找到downloads 选择你想要安装的版本
可以使用种子进行下载 这样速度会稍微快一些
在等待的同时 我们还需要下载一个烧录软件
balenaEtcher
在 https://www.balena.io/etcher/ 下载 Portable 版可以免安装
等待所有东西下载完毕
打开 balenaEtcher 选择刚刚下载的镜像 插入TF卡 点击flash.
等待即可。

这里是我后来插入的系统盘 不是当时的TF卡 只是为了演示
完成之后 弹出TF卡 插入到4b中
boot up
只需要通电即可
在屏幕上可以看到安装向导
类似于linux安装的第二步(系统已经完成拷贝 设置系统和建立用户)
因为我这里无法登录到路由器里查看4b的ip 所以只能用HDMI
完成之后 ssh服务是默认不打开的 需要手动打开
在 raspi-config 里 找到 Interfacing Options 把ssh启用即可
sudo raspi-config
启用之后可能不会打开服务
手动开
sudo service ssh start
之后ssh就是一直开启的状态了
切换镜像源
清华大学的镜像源真是无敌了 所以这次也会直接用
到 这里
按照指引修改 即可
大功告成
我的树莓派已经初始化完毕了
TIPS
如果经常要玩linux的话 其实这些都是非常简单的
因为接下来的使用才会比较折腾
为什么? 这里给出一个关键字 ARM.
在接下来有关树莓派的文章里 我会渐渐的告诉你 为什么我一直犹豫不决的买4b
并且 遇到问题是怎么解决的。